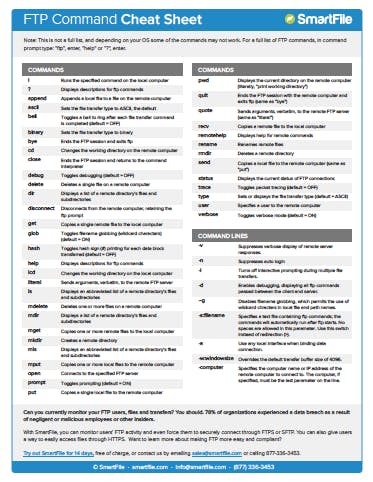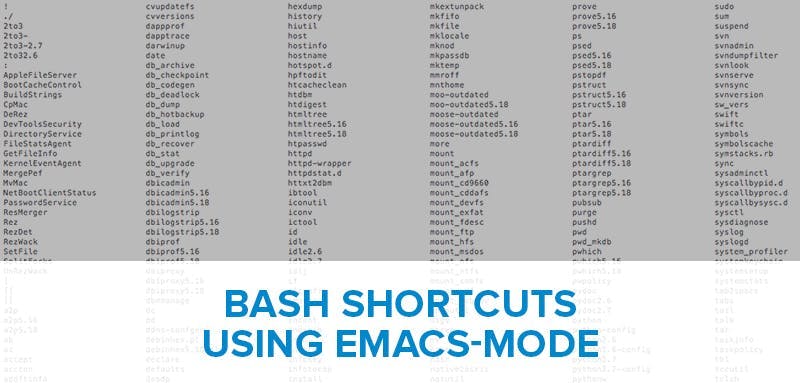The Bash command line isn’t always easy to navigate since you can’t use your mouse. With that in mind, we wanted to create a useful list of emacs-mode shortcuts to help you navigate it!
emacs editing mode – CTRL delete/move character shortcuts
These are basic commands that use the control keyboard button. Basically these are ways to delete a character.
emacs editing mode – escape delete/move/kill keyboard shortcuts
These are basic commands that use the escape keyboard button. These commands allow you to move or delete entire words.
emacs editing mode – line command move/kill/delete shortcuts
These are basic commands that use the CTRL keyboard buttons. These commands allow you to move around, delete or “kill” an entire line.
emacs editing mode – using historical information
These are basic commands that use the CTRL and ESC keyboard buttons. These commands recall your history.
emacs editing mode – completion shortcuts
The textual commands help you autocomplete names of commands, user names, file names, functions, etc… When you type in a word of text followed by TAB, bash will try to finish the filename for you. This is one of the most powerful but less used bash shortcuts.
The SmartFile Favorite Bash Shortcuts
These are some of our favorite emac shortcuts here at SmartFile. Enjoy!
Overall, we hope these bash shortcuts help save you some time in your day. We have a few other shortcuts as well, including FTP commands and FTP error codes. Check them out!
Want a Printer Friendly Version to Share or Hang on Your Wall?
Get Your Bash Shortcut Cheat Sheet