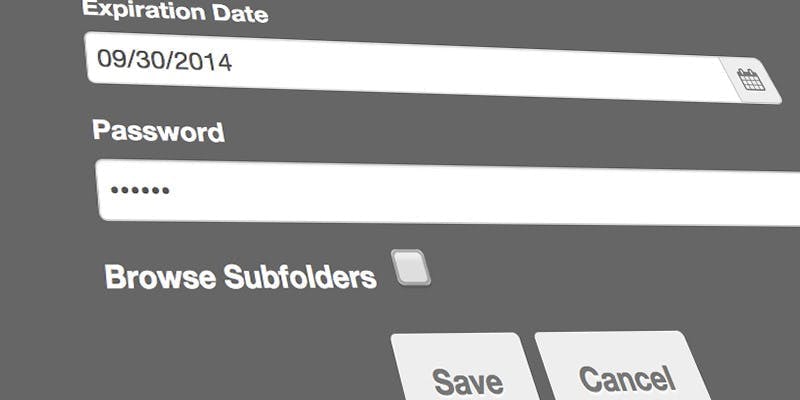SmartFile is always making improvements based on customer feedback. This latest release of SmartFile includes an exciting new addition to our already robust file and folder shares, password protection! You can now add a password to any new or existing share through the ‘Advanced’ options. When anyone visits that share link they will be directed to a branded login page where they will have to correctly enter the password to access the file or folder contents. We’re pretty excited about it and we know that our customers will be as well.
How to Create a Password Protected Share
- Step 1 – Select a file or folder and either click the Quick-Share button next to the filename or select Share from the top menu.
- Step 2 – Click Advanced in the Create Share menu.
- Step 3 – Enter a password and click Save.
- Step 4 – Open the share URL and test your results! (Check out how cool your branded link pages will look in the picture below!)
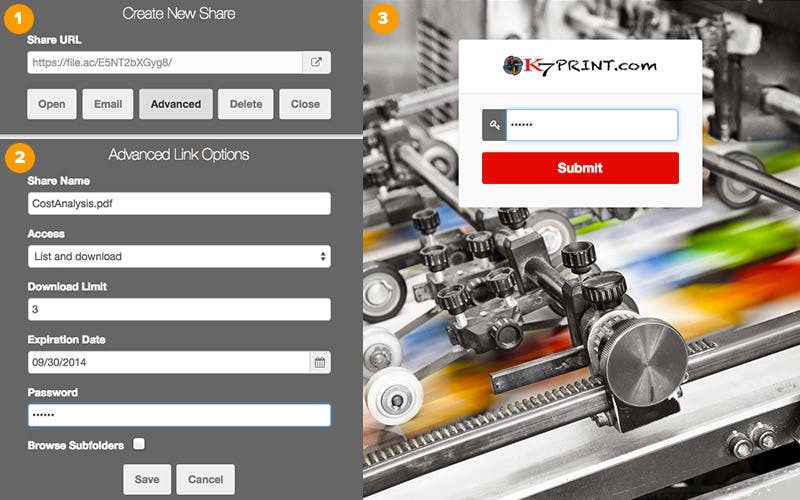
When Will You Use Password Enabled Shares?
Sometimes you need extra security around your important files. Delivering a shared link to your file already gives you a logged activity record for downloads and email notifications when they happen, but in some cases it is a smart idea to add a password. If you have a file or folder that you only want specific people to access and not risk the URL being leaked or shared to those without permission, use a password! Or if you are just looking for that added layer of security and compliance, use a password! Or if you want to give secure upload access to folders without creating a new user account, use a password! There are hundreds more scenarios I could outline, but you get the drift.
A Quick Refresh of Other Advanced Share Options
Just to give everyone a reminder of all the cool things SmartFile users can do when creating advanced shares, I’ve listed out the other options and descriptions of what each does. You can combine these with password enabled shares to create truly secure file delivery and requests.
- Access Rights – These are options for folders to allow for any combination of listing the files, downloading the files, and uploading to the folder.
- Download Limit – This is a limit for how many times a file can be downloaded before the share expires. This can always be changed to reactivate the share.
- Expiration Date – This is a date based expiration for the share. This can also be changed at anytiem to reactivate the share.
- Browse Subfolders – This is to give access to all subfolders within the shared folder. By default a share only lists the child files, not the child folders. You can enable this at anytime for more access.
Are you ready to share your files and/or folders?
What’s next?
You tell us! We are always looking for more feedback, opinions, suggestions, ideas, and anything else that you want relating to SmartFile. Make sure to post your suggestions here or vote for current ideas here. We have a lot of exciting new features that will be released very soon, so stay tuned!